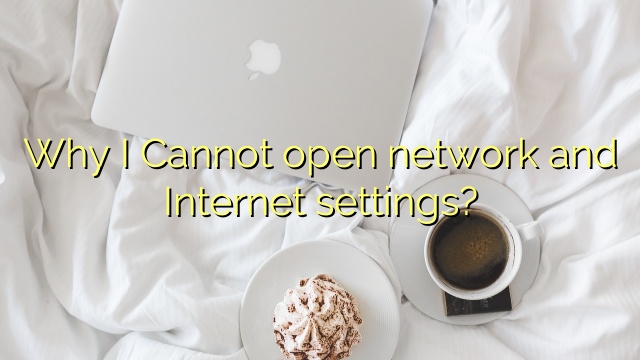
Why I Cannot open network and Internet settings?
To run the Network troubleshooter Select the Start button > Settings > Network & Internet > Status. Under Change your network settings, select Network troubleshooter. Follow the steps in the troubleshooter, and see if that fixes the problem.
Press Windows + X key.
Select Control panel.
In the search box, type Troubleshooter and then click Troubleshooting.
Under Network and Internet.
Click on Network adaptor and Click on Next button.
To run the Network troubleshooter Select the Start button > Settings > Network & Internet > Status. Under Change your network settings, select Network troubleshooter. Follow the steps in the troubleshooter, and see if that fixes the problem.
Press Windows + X key.
Select Control panel.
In the search box, type Troubleshooter and then click Troubleshooting.
Under Network and Internet.
Click on Network adaptor and Click on Next button.
- Download and install the software.
- It will scan your computer for problems.
- The tool will then fix the issues that were found.
How to fix Windows 10 no Internet?
Right-click the Windows logo in the lower left corner of the screen and select Network Connections.
In the Status tab of the Network & Internet settings, scroll down to select Reset Network from each of our bottom menus.
From the network-specific reset menu, select Reset Now.
You will probably be asked to confirm this desire to reset your network settings and select Yes.
Why does my Windows 10 computer keep losing Internet connection?
Click the Windows icon on the taskbar and navigate to Start Diet. Click Settings here. On the
Click the Network and Internet tile.
Use the menu on the left to access the Wi-Fi section.
Scroll down until you reach the Wi-Fi Sense section.
Check if your internet is having connection problems. if
Test your Wi-Fi network with connectivity products.
Why is my internet connected but not working?
Check your router. First of all, the router is considered to be one of the reasons causing WiFi problems.
Windows Troubleshooter. I have now figured out that the connection issues are related to the PC and other scratches (router or ISP issues) that you are really trying to fix.
Flush DNS. Winsock
Reset and IP stacks.
different frequency band.
Reinstall drivers.
Why is the Internet not working on my computer?
Internet not working on my computer? Reboot the modem, and with it the router. Devices that are not used for a long time easily contain bugs or other problems that prevent them from performing optimally.
Try another device.
Make sure your Wi-Fi is turned on.
Make sure you are within range of a wireless signal.
Try a wired connection.
Bypass your router.
Still not online?
Why I Cannot open network and Internet settings?
Press Windows key + X and click Device Manager. Expand Internet and Adapter. Right-click on the Ethernet port and select Update Laptop or Computer Drivers. Restart your computer, but also check.
Updated: July 2024
Are you grappling with persistent PC problems? We have a solution for you. Introducing our all-in-one Windows utility software designed to diagnose and address various computer issues. This software not only helps you rectify existing problems but also safeguards your system from potential threats such as malware and hardware failures, while significantly enhancing the overall performance of your device.
- Step 1 : Install PC Repair & Optimizer Tool (Windows 10, 8, 7, XP, Vista).
- Step 2 : Click Start Scan to find out what issues are causing PC problems.
- Step 3 : Click on Repair All to correct all issues.
Why is my Windows 10 not connecting to the Internet?
Reset network settings
If your Windows PC is usually the only device you can’t connect to, you can reset its network configuration in Windows by going to Settings > Network and Internet > Status. At the bottom of the window, click “Wired Reset Words and Phrases,” then click “Reset Now.”
RECOMMENATION: Click here for help with Windows errors.

I’m Ahmir, a freelance writer and editor who specializes in technology and business. My work has been featured on many of the most popular tech blogs and websites for more than 10 years. Efficient-soft.com is where I regularly contribute to my writings about the latest tech trends. Apart from my writing, I am also a certified project manager professional (PMP).
