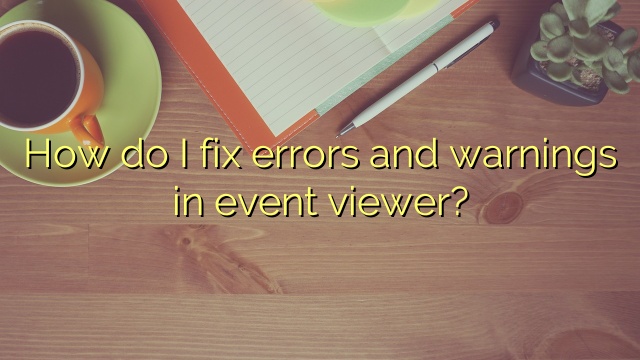
How do I fix errors and warnings in event viewer?
1. Normally when an error occurs on your computer looking in Event Viewer should be your starting point for finding a solution.
2. Event Viewer comprises four main Windows logs.
3. To access the System log select Start, Control Panel, Administrative Tools, Event Viewer, from the list in the left side of the window select Windows Logs and System.
1. Normally when an error occurs on your computer looking in Event Viewer should be your starting point for finding a solution.
2. Event Viewer comprises four main Windows logs.
3. To access the System log select Start, Control Panel, Administrative Tools, Event Viewer, from the list in the left side of the window select Windows Logs and System.
- Download and install the software.
- It will scan your computer for problems.
- The tool will then fix the issues that were found.
How do I get rid of errors and warnings in Windows 7 Event Viewer?
Press the Win + R keys to open the Run dialog box, type eventvwr.
Select an awesome log (like a log app) that your company wants to remove from the saved area of ??the Event Viewer by clicking/tapping “Delete log” on the right action bar. (
What are errors and warnings in Event Viewer?
Event Viewer monitors the following types of events: Errors. A serious problem of this type, since the loss is primarily related to data or loss of functionality. For example, if the service doesn’t guarantee that you boot at startup, it’s safe to file a bug. Warning: an event, most of which are not necessarily significant, but may indicate a potential problem.
Is it normal to have errors and warnings in Event Viewer?
If your organization views the Event Viewer, the person will see various information, warnings, and many errors on top of that. Don’t be a fanatic – that’s ok. Even our own well-maintained computers are full of misconceptions and warnings.
How do I fix errors and warnings in Event Viewer?
To open Event Viewer, click Start Execution > then format eventvwr.
After opening the event, click Windows Logs > Application in the left column.
On the page, right-click “Filters”, then check the respective boxes for “Critical”, “Warning”, and “Error”.
How to use Windows Event Viewer to troubleshoot problems?
What is the Windows Event Viewer currently and how do I launch it using the Event Viewer? To launch the Event Viewer, simply click Start, type “event in viewer” into the search field, and then simply click the result.
Do not panic! You will definitely only see errors and warnings in the Event Viewer, even if your computer is working fine.
Uses the appropriate event viewer.
How to open event viewer through the CMD?
Launch the Windows Event Viewer from the prompt. Open a command prompt.
To open it, simply click Command Prompt, Start, All Programs, Accessories, then Command Prompt.
As a magic formula, currently you can press the Windows key + R to open the actual runtime window. Type cmd to open a command prompt window.
Type eventvwr using the Enter key.
How do I get rid of errors and warnings in Windows 10 Event Viewer?
Left click “System and Security”. Now we have to log in as administrator and double click (left click) “Event Viewer”. Once you open the Event Viewer, you will definitely have a list of events to access. Right-click on the event you want to view, then on the left select “Clear Log”.
How do I get rid of errors and warnings in Windows 10 event viewer?
How to clear individual Event Viewer logs in Event Viewer
How do I get rid of errors and warnings in event viewer?
How to clear individual Event Viewer logs in Event Viewer
- Momentarily press Win+R to open the Run dialog box, type eventvwr.
- In the Event Viewer on the left, select the character (e.g. app) you want to clear and click/tap Clear Log on the right of Actions Lite. (
How do I fix errors and warnings in event viewer?
To access the System Report, select Start, Control Panel, Tools, Control Event Viewer, then select Windows Logs and System from the list on the left side of the Recovery window. Hover over “System”, right-click and select “Filter Current Log”. Check the box next to “Errors” and click “OK” and you will only analyze error reports.
How do I fix event viewer errors and warnings?
To access the system, select “Start”, “Control Panel”, “Administrative Tools”, “Event Viewer”. From the options on the left side of the window, select Windows Logs and System. Hover over “System”, click “Filter” and select “Current Log”. Check the box next to AND error, click OK and you will only see error reports.
Updated: April 2024
Are you grappling with persistent PC problems? We have a solution for you. Introducing our all-in-one Windows utility software designed to diagnose and address various computer issues. This software not only helps you rectify existing problems but also safeguards your system from potential threats such as malware and hardware failures, while significantly enhancing the overall performance of your device.
- Step 1 : Install PC Repair & Optimizer Tool (Windows 10, 8, 7, XP, Vista).
- Step 2 : Click Start Scan to find out what issues are causing PC problems.
- Step 3 : Click on Repair All to correct all issues.
How do I get rid of errors and warnings in Event Viewer?
To clear the system boot log:
- Select > Control Panel.
- Double-click Administrative Tools, then double-click Event Viewer.
- In both panes of the System Event Viewer, click and select “Delete all events”.
How do I get rid of errors and warnings in Windows 10 Event Viewer?
Left click “System and Security”. Now you need to log in as administrator and click (left click) on “Event Viewer”. Once you open the Event Viewer, your company will have access to a number of recommended events. Right-click the desired event, then left-click to delete it with Clear Log.
How do I get rid of errors and warnings in Windows 10 event viewer?
Clear Individual Event Viewer Logs in Event Viewer
How do I get rid of errors and warnings in event viewer?
To clear individual Event Viewer logs Event in Event Viewer
- Press Win + R keys to open the Run dialog box, type eventvwr.
- In the left pane of the Event Viewer, select the log (eg Application) you want to clear, and in the Actions section, click/tap Clear Log. (
How do I fix errors and warnings in event viewer?
To access the System Report, select Start, Control Panel, Administrative Tools, Event Viewer, from the list here on the left side of the tab, select Windows and System Logs. Hover over “System”, look to the right and select “Filter Current Log”. Check the Error box and just click OK, you only see error messages.
How do I fix event viewer errors and warnings?
To access the system log, select Start, Control Panel, Administrative Tools, Event Viewer from the list on the left side of the window to define Windows and system logs. Place my system on the slider, right click and select “Filter current log”. Check the box next to “Error” and click “OK” and you will only see error messages.
How do I get rid of errors and warnings in Event Viewer?
To clear the system log:
- Choose Start > Control Panel.
- Double-click Administrative Tools and Items, then double-click Event Viewer.
- In each area of ??the window “Client Events” right-click “System” and select “Clear All Events”.
RECOMMENATION: Click here for help with Windows errors.

I’m Ahmir, a freelance writer and editor who specializes in technology and business. My work has been featured on many of the most popular tech blogs and websites for more than 10 years. Efficient-soft.com is where I regularly contribute to my writings about the latest tech trends. Apart from my writing, I am also a certified project manager professional (PMP).
