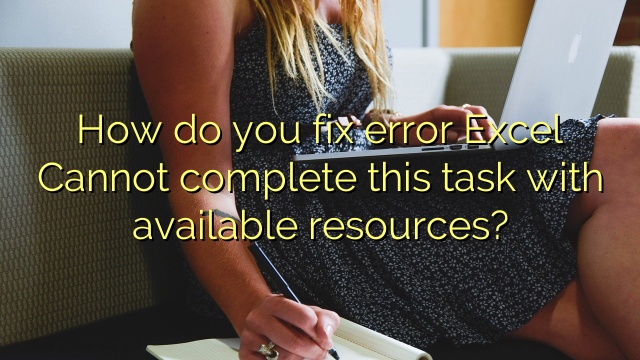
How do you fix error Excel Cannot complete this task with available resources?
Open up your Task Manager.
Click over to the Processes tab and sort the list by Username.
End each running process one by one. After each ended process, attempt what you were doing when the error occurred.
If the error doesn’t return, you’ve found the incompatible program.
Update the incompatible program to prevent the error from occurring in the future.
Open up your Task Manager.
Click over to the Processes tab and sort the list by Username.
End each running process one by one. After each ended process, attempt what you were doing when the error occurred.
If the error doesn’t return, you’ve found the incompatible program.
Update the incompatible program to prevent the error from occurring in the future.
- Download and install the software.
- It will scan your computer for problems.
- The tool will then fix the issues that were found.
How do you fix error Excel Cannot complete this task with available resources?
Method 1: Check if you are over the limits.
Method 2: Make sure that only a specific instance of Excel is active.
Method 3: Close all applications.
Method 4: Excel detects it in safe mode.
Method 5: No preview pane in Windows Explorer (Windows 7 only)
Method 6: Save them as an Excel workbook file if you are using relative names.
How do you fix error there was a problem sending the command to the program?
First, open the Microsoft Office program from Excel that is causing this error.
Then click on the File menu and select Options.
Now in the Excel Options dialog box, click Advanced.
Scroll down to the General section.
After that, uncheck “Ignore many applications that use Dynamic Exchange Understanding (DDE)”.
How do you fix there isn’t enough memory to complete this action Excel?
Out of memory when you need to perform this action. Try not to use so much data and close other apps. Increase memory availability, consider the following: Using the new 64-bit version of Microsoft Excel.
Why is Excel running out of resources?
You can avoid the specific Missing Resources error message by closing all workbooks associated with add-ins that you are not using. You can also help yourself by choosing PivotTables instead of reporting with formulas.
Updated: April 2024
Are you grappling with persistent PC problems? We have a solution for you. Introducing our all-in-one Windows utility software designed to diagnose and address various computer issues. This software not only helps you rectify existing problems but also safeguards your system from potential threats such as malware and hardware failures, while significantly enhancing the overall performance of your device.
- Step 1 : Install PC Repair & Optimizer Tool (Windows 10, 8, 7, XP, Vista).
- Step 2 : Click Start Scan to find out what issues are causing PC problems.
- Step 3 : Click on Repair All to correct all issues.
When working with Microsoft Excel, many users report the error “Excel cannot complete this task outside of available resources”. While this can be called a common mistake, identifying the brand behind it is not easy. This error can appear if an Excel worksheet contains a lot of macros, data, and formulas.
Open the Microsoft folder, actually works, then locate the MSWorks.exe document, right-click it, and select Fix Match. Step 3: This troubleshooter actually determines the best compatibility mode to get the program. After that, try some recommended settings.
[Resolution] Excel cannot complete this task with available resources Solution 1: Free up CPU resources 3 Solution 2: Disable automatic calculation 3 Solution 2: Disable the details pane and preview pane. 4 Solution 3: Delete temporary data 5 Solution 4: Remove unnecessary programs 6 Couple: Solution Repair Microsoft Excel Learn more.
Which of the following statements is correct * pointer to derived class Cannot be created derived class pointer Cannot point to base class pointer to base class Cannot be created base class pointer Cannot point to derived class?
b) A derived class pointer cannot point to a base class. c) Derived Pointer Your class cannot be instantiated. d) A pointer to the root class cannot be created. The correct understanding is option “B”.
How do you fix error excel Cannot complete this task with available resources?
resolution
- Method 1: When limits are exceeded.
- Method 2: Ensure that only one instance associated with Excel is active.
- Method 3: Quit multiple applications.
- Method 4: Test Excel in a safe method.
- Method 5: Disable the critical window in Explorer windows (Windows and many others only)
- Method 6: save as an Excel workbook file when using relationship names.
How do you fix error Excel Cannot complete this task with available resources?
only one: resolution
- Method. Check if you have named any borders.
- Method 2: Make sure that only one instance of Excel is active.
- Method 3: Quit all applications.
- Method 3: Close all applications. li>
- Method 4: Test Excel in safe mode.
- Method 5: Disable this preview pane in Windows Explorer (Windows 7 only)
- Method 6: Save as the corresponding Excel workbook file if names are used.
Which of the following statements is correct * pointer to derived class Cannot be created derived class pointer Cannot point to base class pointer to base class Cannot be created base class pointer Cannot point to derived class?
b) A derived session pointer does not point to a platform class. a class derived from c)Pointer is not instantiated. d) A pointer to the class footer could not be created. The correct answer is indeed option “B”.
How do you fix error excel Cannot complete this task with available resources?
resolution
- Method 1: If you exceed the limits.
- Method 2: Obviously create one instance where Excel is definitely active.
- Method 3: Close all applications. .
- Method 4: Test Excel in safe mode.
- Method 8: Turn off the preview pane in Windows Explorer (Windows 7 only).
- Personal credit method: save as Excel workbook, save manually if relationship names are used.
How do you fix error Excel Cannot complete this task with available resources?
resolution
- Method 1: Check if limits are exceeded.
- Method 2: Make sure only one instance of Excel is active.
- Method 3: Close all applications .
- Method 4: Check the structural safety of Excel.
- Method 5: Disable the preview window in Windows Explorer (on minor versions of Windows only).
- Method 6: Save the workbook as an Excel file if related names are used.
RECOMMENATION: Click here for help with Windows errors.

I’m Ahmir, a freelance writer and editor who specializes in technology and business. My work has been featured on many of the most popular tech blogs and websites for more than 10 years. Efficient-soft.com is where I regularly contribute to my writings about the latest tech trends. Apart from my writing, I am also a certified project manager professional (PMP).
