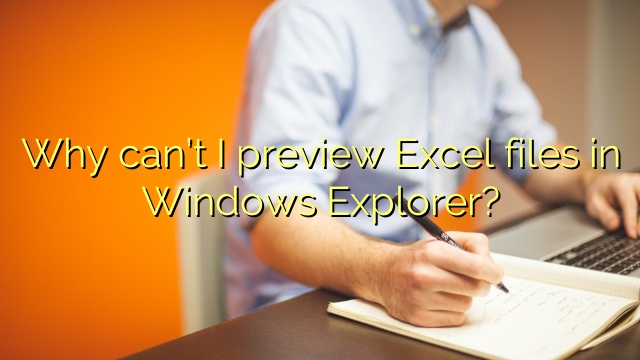
Why can’t I preview Excel files in Windows Explorer?
Open Excel, click the File tab, and select Info.
In the right pane, click the “Properties” drop-down arrow.
Click “More Properties” and select “Summary” in the tab.
Insert the double checkmark “Save thumbnails required for all Excel documents”
- Download and install the software.
- It will scan your computer for problems.
- The tool will then fix the issues that were found.
Why can’t I preview Excel files in Windows Explorer?
Windows Explorer thumbnail
Once the “Keep thumbnails for all Excel documents” option is enabled to get all Excel files, you can see the preview in Windows Explorer images. At the left end of the ribbon, in the Panels group, click the preview panel to activate the pop-up window.
Can’t preview Excel files in File Explorer Windows 10?
Make sure the preview window is not disabled
Click on the important Windows startup in the bottom left corner. Open File Explorer. Switch to tab view. On the ribbon, select Range Preview.
How do I enable the previewer in Excel?
Click Preview attachments and documents. Clear the Features for Excel check box and close the discussion. Open it again and activate again.
How do I fix Microsoft previewer?
Right-click the Microsoft Office or Office 365 suite and select Change, and if so, select Online Recovery. Click “Restore” and follow the on-screen instructions to continue. Reboot your device and see if the issue is resolved normally.
Updated: May 2024
Are you grappling with persistent PC problems? We have a solution for you. Introducing our all-in-one Windows utility software designed to diagnose and address various computer issues. This software not only helps you rectify existing problems but also safeguards your system from potential threats such as malware and hardware failures, while significantly enhancing the overall performance of your device.
- Step 1 : Install PC Repair & Optimizer Tool (Windows 10, 8, 7, XP, Vista).
- Step 2 : Click Start Scan to find out what issues are causing PC problems.
- Step 3 : Click on Repair All to correct all issues.
How do you fix this File can’t be previewed because of an error in the Microsoft Excel previewer?
“This file cannot be viewed due to an error in the Microsoft Excel Excel Previewer.”
- Open, click the File tab and select Info.
- In the right pane, click the Properties drop-down arrow.
- Click Advanced > Properties > select the Summary tab.
- Check “Save thumbnails for all Excel documents”
How do I fix the error in Microsoft Excel previewer?
“This initiator cannot be previewed due to a serious error in Microsoft Excel preview.”
- Open Excel, go to the “File” tab and find the information.
- Simply click the Properties drop-down arrow in the right pane.
- Click Advanced Properties and select the Summary tab.
- Pick a meaningful check mark next to to “Keep thumbnails for all Excel documents”
How do you fix this file can’t be previewed because of an error in the Microsoft Excel previewer?
“This statement cannot be previewed due to a serious error in Microsoft Excel Preview.”
How do you fix this File can’t be previewed because of an error in the Microsoft Word previewer?
I was, and here’s how I fixed it for myself.
- Open an object and click File.
- On the menu, click Options. Trust
- Click Center and then Trust Center Settings.
- Uncheck Enable Protected View for Outlook Attachments
- Log out and sign in again (this will help won’t work until you run this!) Author: [email protected ]< /li>
How do I turn on Microsoft Excel previewer in Outlook?
In Outlook, choose File > Options > Trust Center > Trust Center Options, then select Manage Attachments. To turn off previews for all attachments, click Turn off attachment previews.
RECOMMENATION: Click here for help with Windows errors.

I’m Ahmir, a freelance writer and editor who specializes in technology and business. My work has been featured on many of the most popular tech blogs and websites for more than 10 years. Efficient-soft.com is where I regularly contribute to my writings about the latest tech trends. Apart from my writing, I am also a certified project manager professional (PMP).
