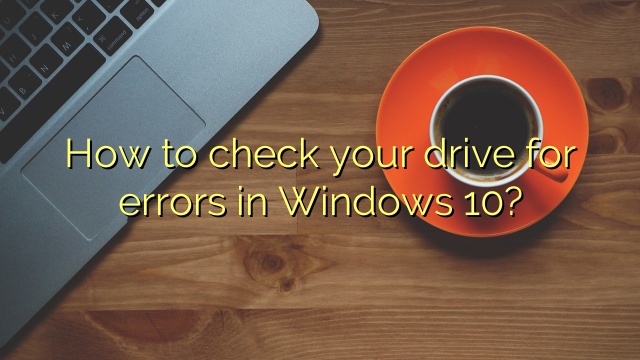
How to check your drive for errors in Windows 10?
Open File Explorer and select This PC.
Navigate to the Tools tab and click Check.
If no errors are found, a prompt tells you: You don’t need to scan this drive.
When CHKDSK is finished, click Show Details to view any errors that were repaired, or click Close to close the window.
Among the five, Ease US Partition Master Free is the third-party disk error checking tool that requires you to download and install it on your Windows 10 PC or laptop.
See More
- Download and install the software.
- It will scan your computer for problems.
- The tool will then fix the issues that were found.
How do I test a disk for errors in Windows 10?
Boot into Windows 10.
Double-click Computer (My Computer) to open it.
Select the motivation you want to compare, e.g. AGAINST:\
Right click the drive.
Click Properties.
Go to the Tools tab.
Select Check if an error occurs, select the View section.
How do I check for disk drive errors?
Right click path a and a window will appear. “Properties”, then click “Tools” in the options that appear. Click Check Now under Error Checking.
How do I check my hard drive for errors and fix it?
Right-click on the drive that experts think you want to scan – most often it’s your C: or D: drive. Then click Properties. Window properties when the selected player is now glazed. Here also click on the “Tools” tab and then click on “Check as” as in the Error Checking section.
Should I use chkdsk F or R?
If you run chkdsk /f* on a fairly large drive, or on a drive with a very large number of entries (like millions of files), chkdsk /f may take a long time to complete. Use the /r option to scan physical disks for errors, alerting the system and attempting to recover data from all affected areas of the disk.
Updated: July 2024
Are you grappling with persistent PC problems? We have a solution for you. Introducing our all-in-one Windows utility software designed to diagnose and address various computer issues. This software not only helps you rectify existing problems but also safeguards your system from potential threats such as malware and hardware failures, while significantly enhancing the overall performance of your device.
- Step 1 : Install PC Repair & Optimizer Tool (Windows 10, 8, 7, XP, Vista).
- Step 2 : Click Start Scan to find out what issues are causing PC problems.
- Step 3 : Click on Repair All to correct all issues.
How to check your drive for errors in Windows 10?
To check for hard drive problems using the graphical user interface, follow these steps: Open Start.
Find performance by monitor and click directly on the first result to open the application.
Expand the Builder Computer File Sets branch.
Expand the System branch.
Right-click the system diagnostics item and select the appropriate download option.
Expand the Reports branch.
Expand any sub-branch of the system.
Expand the “System Diagnostics” subtab.
Select a diagnostic report.
Additional add-ons
How do you scan disk for errors?
To run Check Disk a on a drive: Open My Computer (Start, My Computer), then right-click on the drive you want to check and select Properties.
Select the “Tools” tab, then the “Check Now” button.
Click Start to start scanning.
You should also be able to select the “Automatically fix errors” and “Try to repair broken groups” options to have Windows fix all kinds of errors found during the scan.
How to scan and fix disk errors in Windows 10?
Right-click on the target partition that has the new problem.
Select Advanced > Check File System.
On the file system check screen, there is an option to fix detected errors. “Start off”
Click here to check for discrepancies in your estimate. From what we have presented in this article, there are currently five main ways to check a disk in Windows.
How do you check drive for errors?
What do you know? Right click Start, select File Explorer in Windows 11/10/8.
Select this computer. Right click with Tap Hold and move. Select Properties > Tools > Analysis > Disk Analysis.
Wait for the successful completion of the scan. Follow all instructions. You may be prompted to reboot.
RECOMMENATION: Click here for help with Windows errors.

I’m Ahmir, a freelance writer and editor who specializes in technology and business. My work has been featured on many of the most popular tech blogs and websites for more than 10 years. Efficient-soft.com is where I regularly contribute to my writings about the latest tech trends. Apart from my writing, I am also a certified project manager professional (PMP).
