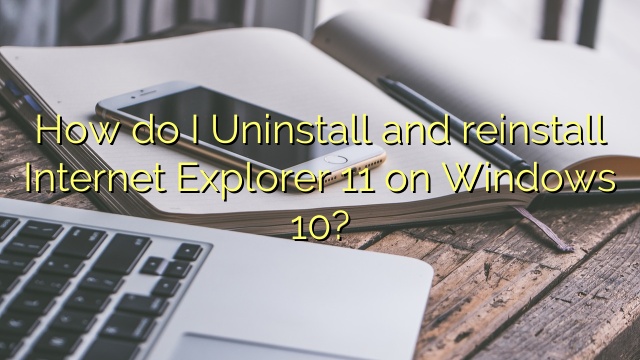
How do I Uninstall and reinstall Internet Explorer 11 on Windows 10?
Select Start > Settings. Select Apps. Select Optional features. In the list of installed features, find Internet Explorer 11, select it, and then select Uninstall.
Open “Control Panel“.
Select “Programs“.
Select “Turn Windows features on or off“.
Uncheck “Internet Explorer 11“, then click “OK“.
Select “Yes” on the warning about Turning off Internet Explorer 11.
Select Start > Settings. Select Apps. Select Optional features. In the list of installed features, find Internet Explorer 11, select it, and then select Uninstall.
Updated July 2024: Stop error messages and fix your computer problem with this tool. Get it now at this link- Download and install the software.
- It will scan your computer for problems.
- The tool will then fix the issues that were found.
Is it OK to Uninstall Internet Explorer 11?
If you don’t need it and don’t use it, you can delete it if you want. Few websites (usually government ones) require IE these days and you can use Edge’s internet emulation. So, if it takes up too much space on your hard drive, you can uninstall Internet Explorer for free.
How do I Uninstall and reinstall Internet Explorer 11 on Windows 10?
Press Windows key + S and start typing advanced control features until you see “additional override features” and click on it. You should definitely see a list of additional options that you can remove. Scroll down until you find Internet Explorer 11. Click on it and then click Uninstall.
Can Internet Explorer be removed from Windows 10?
Windows 10 laptops can uninstall Internet Explorer as a useful feature, and Windows 10, g, and 8 computers can disable Internet Explorer via Control Panel. Note that Internet Explorer cannot be removed from your company’s computer like other programs.
How do I Uninstall and reinstall Internet Explorer 11?
Under Programs and Features in the left View pane, select the latest installed version. In the “Remove a good list of updates” section, select the appropriate version of Internet Explorer (Internet Explorer 11 or Windows Internet Explorer 9) from the list and select “Yes” to confirm the removal and reboot the system to complete the process.
How to completely uninstall Internet Explorer 11?
Uninstall IE11 in Add/Remove Programs. 1. Click the Start button, format “Programs and Features” in the search field, and then select “View nested updates”. 2. In the “Uninstall update” section, look for phrases related to Microsoft Windows. 3. Right-click Internet Explorer 11, select Uninstall, and then click Yes when prompted.
How to fix slow internet problem in Windows 10?
4 Best Ways to Help You Fix Slow Internet Speed ??in Your Windows 10 Solution [Section 1: Manager] Check for Third Party Software Intrusion. Internet speed is affected by many details. 2:
Solution Update or reinstall your drivers. The drivers listed in the “Network adapter” section may also automatically cause this other issue.3:
Solution Disable the Windows Autotuning level.
Solution 4: Adjust the distribution bandwidth
How do I disable Internet Explorer 11 as a standalone browser?
Disable Internet Explorer 11 as a standalone browser
Go to Computer Configuration/Administrative Templates/Windows Explorer Components/Internet. Double-click Disable Internet Explorer 10a as a standalone browser. 6 days per week
How do I go back to Internet Explorer 10 from 11?
Go to “Management” -> “Panel Programs” -> “Programs and Features”.
Go to Windows Features, disable Internet Explorer 11.
Then click View Installed Updates Directly.
Find Internet Explorer.
Right click Internet Explorer 11 -> Uninstall
do the same with Internet Explorer 10.
Restart your computer.
How do I uninstall Internet Explorer 11 and install Internet Explorer 10 on Windows 10?
To do this, follow these steps:
How do I Uninstall Internet Explorer 11 and install Internet Explorer 10 on Windows 10?
To do this, follow these steps:
How to uninstall Internet Explorer 11 or Internet Explorer 9?
Under Programs and Features, select View installed updates in a saved area. In the Uninstall Update Suggestion section, select the appropriate version of Internet Explorer (Internet Explorer 11, Internet Windows Explorer 9) from the list and select Yes to confirm the uninstall, and reboot the system to complete the plan.
How do I uninstall Internet Explorer 8 and install Internet Explorer 11?
Under Programs and Features, select View Installed Updates on the left. In the “List of removed updates” section, select the appropriate version of Internet Explorer (Internet Explorer 11 Windows or even Internet Explorer 9) from the list and select “Yes” to confirm the removal and reboot your own system to complete the specific process.
How do I Uninstall Internet Explorer 8 and install Internet Explorer 11?
Under Programs and Features in the left pane, select View Installed Versions. In the “List of updates to remove” section, select the appropriate version of Internet Explorer from the index (Internet Explorer 11 or Windows Internet Explorer and 9), select “Yes” to ensure removal, and reboot the system – close the process.
How do I uninstall Internet Explorer 11 and install Internet Explorer 10 on Windows 10?
To do this, follow these steps:
How do I Uninstall Internet Explorer 11 and install Internet Explorer 10 on Windows 10?
To do this, follow these steps:
Updated: July 2024
Are you grappling with persistent PC problems? We have a solution for you. Introducing our all-in-one Windows utility software designed to diagnose and address various computer issues. This software not only helps you rectify existing problems but also safeguards your system from potential threats such as malware and hardware failures, while significantly enhancing the overall performance of your device.
- Step 1 : Install PC Repair & Optimizer Tool (Windows 10, 8, 7, XP, Vista).
- Step 2 : Click Start Scan to find out what issues are causing PC problems.
- Step 3 : Click on Repair All to correct all issues.
How to uninstall Internet Explorer 11 or Internet Explorer 9?
Under Programs and Features, select Show Installed Updates in the left pane. In the Uninstall updates list, select the appropriate version of Internet Explorer (Internet Explorer 11 or possibly Windows Internet Explorer 9) from the list and select Yes, confirm the uninstall, and restart your home system to complete the process.
How do I uninstall Internet Explorer 8 and install Internet Explorer 11?
Under Programs and Features, select Show Approved Updates. In the “Uninstall update” section, select the appropriate version of Internet Explorer from the provided list (Internet Explorer 11 or Windows Internet Explorer 9) and click “Yes” to confirm the removal and reactivate your system to complete our own process.
How do I Uninstall Internet Explorer 8 and install Internet Explorer 11?
Under Programs and Features, see View installed updates in Left Lite. In the “Uninstall updates” list, select the appropriate version of Internet Explorer (Internet Explorer or twelve Windows Internet Explorer 9) from this list and select “Yes” to confirm the removal, and reboot the system to complete this process.
RECOMMENATION: Click here for help with Windows errors.

I’m Ahmir, a freelance writer and editor who specializes in technology and business. My work has been featured on many of the most popular tech blogs and websites for more than 10 years. Efficient-soft.com is where I regularly contribute to my writings about the latest tech trends. Apart from my writing, I am also a certified project manager professional (PMP).
