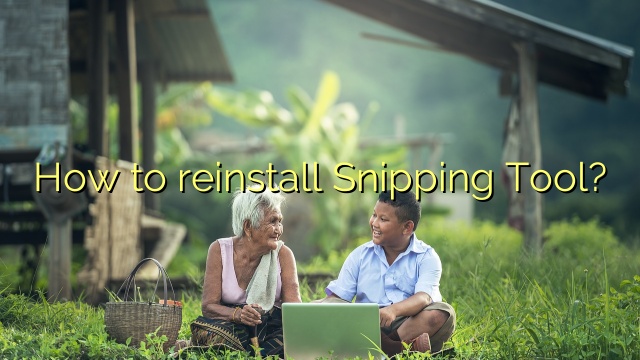
How to reinstall Snipping Tool?
The Snipping Tool is a straightforward app. You can take screenshots on Windows 11 through the app or shortcut. In addition, the app includes settings you can configure, including the ability to use the Print screen button instead of the Windows key + Shift + S shortcut.
The Snipping Tool is a straightforward app. You can take screenshots on Windows 11 through the app or shortcut. In addition, the app includes settings you can configure, including the ability to use the Print screen button instead of the Windows key + Shift + S shortcut.
Updated July 2024: Stop error messages and fix your computer problem with this tool. Get it now at this link- Download and install the software.
- It will scan your computer for problems.
- The tool will then fix the issues that were found.
How to get screenshot in Windows 11?
How to take screenshots in ten windows with a few hotkeys. PrtScr button
Window guide plus PrtScr key
Window key plus Transform key plus PrtScr key.
How I can install Snipping Tool?
Remove or install the sniffer using the command line. Open command prompt as administrator.
Type or copy and paste the following to remove Snipping the Tool.
To install the Snipping Tool after your family uninstalled it, use the following command: DISM /Online /Add-Capability /CapabilityName:Microsoft-Windows-SnippingTool~~~~0.0.1.0?.
Press the Go key to execute the command.
You can successfully close the Command Viewer.
Why is the Snipping Tool not working?
Type “system configuration” in the Windows search bar and open system tray configuration.
Navigate to the Lost Services section at the top and then select the option to hide all Microsoft services from one person at the bottom.
Disable any services that you think may be interfering with the Snipping Tool.
Once you and your family turn it off, try running the crop tool again.
Updated: July 2024
Are you grappling with persistent PC problems? We have a solution for you. Introducing our all-in-one Windows utility software designed to diagnose and address various computer issues. This software not only helps you rectify existing problems but also safeguards your system from potential threats such as malware and hardware failures, while significantly enhancing the overall performance of your device.
- Step 1 : Install PC Repair & Optimizer Tool (Windows 10, 8, 7, XP, Vista).
- Step 2 : Click Start Scan to find out what issues are causing PC problems.
- Step 3 : Click on Repair All to correct all issues.
How to reinstall Snipping Tool?
Reset or restore the Snipping Tool Open -> Settings, select Apps -> click Apps & Features.
Find the cropping tool and click on the icon with three dots.
Select More options.
Click Restore or Reset.
Why my Snipping Tool is not working?
Type “system configuration” which is a type of Windows search bar and open “System” which is a type of configuration window.
Go to the “Service charges” section at the top, then at the bottom, look for the “Hide all currently available Microsoft services” option.
Disable any services that you think may be interfering with the Snipping Tool.
Once you turn it off, run the crop tool again.
Why does snip and sketch not work?
Open Windows Settings.
Go to Security & Update > Troubleshoot.
Scroll down and click “Windows Store Apps” under the “Find and fix problems” section.
Click the “Run the troubleshooter” button. The troubleshooter will then detect and further fix issues that might cause Snip & Sketch to stop working.
RECOMMENATION: Click here for help with Windows errors.

I’m Ahmir, a freelance writer and editor who specializes in technology and business. My work has been featured on many of the most popular tech blogs and websites for more than 10 years. Efficient-soft.com is where I regularly contribute to my writings about the latest tech trends. Apart from my writing, I am also a certified project manager professional (PMP).
