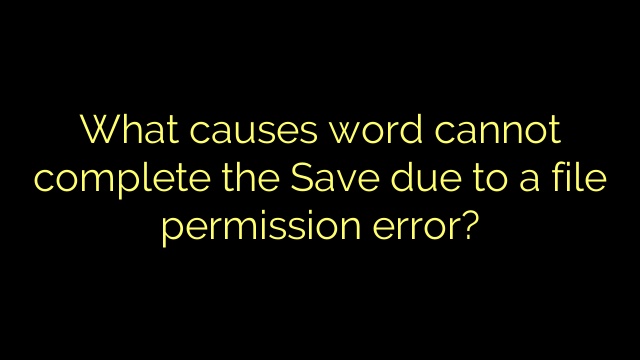
What causes word cannot complete the Save due to a file permission error?
Update Microsoft Word. If you are using an outdated version of Microsoft Word, you’re likely to face the Word cannot complete the save due to a file permission error. You will have to update Microsoft Word to fix the problem.
1. Save File Under a Different Name A quick and easy way to resolve the error is simply changing the file name when saving it.
2. Disable Anti-Virus to Fix File Permission Error
3. Change Ownership of Word File Directly
4. Checking in Safe Mode and disabling Add-ins
5. Repair Microsoft Office Suite
Update Microsoft Word. If you are using an outdated version of Microsoft Word, you’re likely to face the Word cannot complete the save due to a file permission error. You will have to update Microsoft Word to fix the problem.
1. Save File Under a Different Name A quick and easy way to resolve the error is simply changing the file name when saving it.
2. Disable Anti-Virus to Fix File Permission Error
3. Change Ownership of Word File Directly
4. Checking in Safe Mode and disabling Add-ins
5. Repair Microsoft Office Suite
- Download and install the software.
- It will scan your computer for problems.
- The tool will then fix the issues that were found.
solution for sure. Save the file under a different name. The first solution to the problem of not being able to troubleshoot due to a file agreement error is to save the file with a different name. Now in this article tutorial. Step 1: Just click the “File” button in the corner to continue.
Microsoft Word is a very popular Promise processor, but when you try to save a Word file, you may encounter a glorious error that Word cannot save exactly due to a file acceptance error. The problem mainly occurs when trying to save a bank statement copied from an external source. This can be intimidating, especially in the beginning when you have recorded your lane progress.
How to fix Word file permissions error on Mac after making sure your template is corrupted? 1 Download a pair of Remo Repair Word to install. Open the tool and click the “Browse” button to select the Word file with the error. 3 Click on this repair. After
Use the “Save As” option instead of “Save With”. And save the file in a perfect new location. 3. Check the exact drive where you want to save the Word file for each eligibility criteria.
Why is my Mac saying Word Cannot complete the save due to a file permission error?
The location you are trying to save or the file the client is trying to access does not currently have the correct permissions for your user levels. You are trying to edit a perfect file from a shared network directory. Your computer’s antivirus software is also interfering with the backup process.
Why Does Word keep saying I don’t have permission?
Select the list that is giving you the error “Cannot open Word document: Access denied” and right-click it. Select Properties from the list. Then click “Use security” then go to the “Advanced” or “Edit” tab. Click, then Add, then Add Permissions, then select a specific principal and click Advanced.
How do you fix you don’t have permission to save in this location?
Right-click the desired folder where files can be saved and select Properties.
In the Properties window, switch to Exact Tab Security.
Select your username from the list and click Edit to change the permissions of the folder.
Check the box next to Allow full access.
Click “Apply” with “OK”.
The reasons for your error are detailed: the document you are trying to save was previously saved as read-only or as a “template”. The installation you are trying to save or the file you are trying to access does not have the correct permissions for your user account. You are probably trying to edit a file outside of a shared network folder.
Why am I getting this error Word Cannot complete the save due to a file permission error?
The location you’re usually trying to record from or the instigator you’re trying to contact doesn’t have the necessary permissions for your offending account. Try to improve the file from the network folder. The antivirus software on your computer or laptop is interfering with the bookmarking process.
Updated: July 2024
Are you grappling with persistent PC problems? We have a solution for you. Introducing our all-in-one Windows utility software designed to diagnose and address various computer issues. This software not only helps you rectify existing problems but also safeguards your system from potential threats such as malware and hardware failures, while significantly enhancing the overall performance of your device.
- Step 1 : Install PC Repair & Optimizer Tool (Windows 10, 8, 7, XP, Vista).
- Step 2 : Click Start Scan to find out what issues are causing PC problems.
- Step 3 : Click on Repair All to correct all issues.
What does it mean when Word says Word Cannot complete the save due to a file permission error?
The document you are creating to save was previously saved as a “Template” or “Read-Only”. The location you need to save or the file you want to access frequently does not have the correct permissions in your driver account.
What causes word cannot complete the Save due to a file permission error?
Sometimes they are annoying or caused by real variables. In addition, this error is also caused by third-party antivirus packages trying to implement data validation for all Microsoft Office files. What causes “Word may not be able to save completely due to a file permissions error”? The reasons why the error is described in more detail:
How do you fix Word Cannot complete the save due to a file permission error?
Solution 1: Save the white paper with a different name.
How do you fix Word Cannot complete the save due to a file permission error on Mac?
How to fix file access error in Word for Mac?
- Delete normally. dot file.
- Change folder permissions. Find the website where you want to bookmark the Word file.
- Restart Word and Mac. If you are facing similar errors, Word.
- Upgrade cheap macOS and Microsoft Office.
How do you fix word Cannot complete the save due to a file permission error on Mac?
- Solution for one person. Save the document with a different name.
- Solution 2: Turn off your anti-virus software.
- Solution to check 3: In safe mode.
- Solution under four. : Ownership of the file.
- Solution 5: Make Windows and Microsoft Word work better.
Why am I getting this error Word Cannot complete the save due to a file permission error?
The location you are trying to exclude or the file you are fighting for does not have the correct permissions for your user account. You often try to edit a file outside of a shared network folder. An antivirus is a software application installed on your computer that conflicts with the backup process.
What does it mean when Word says Word Cannot complete the save due to a file permission error?
The document you are about to save may have previously been saved as Read-Only or as a Template. The location you are trying to save or the file you are trying to access does not have the required permissions for your customer account.
What causes word cannot complete the Save due to a file permission error?
Sometimes they are glitchy or possibly caused by real symptoms. Moreover, this error message has always been caused by third party antivirus packages that also tried to inject protective content into all Microsoft Office files. What causes “Word crashed due to a file permissions error”? Reasons why the error window is displayed in more detail:
How do you fix Word Cannot complete the save due to a file permission error?
Solution 1: Be sure to save the document under a different word.
How do you fix Word Cannot complete the save due to a file permission error on Mac?
How to fix Concur error in Word for Mac?
- Delete normally. dot file.
- Change folder permissions. Locate the directory where you want to save the Word file.
- Restart Word and Mac. If anyone encounters an error, close Word.
- Make sure you have the latest versions of macOS and Microsoft Office.
How do you fix word Cannot complete the save due to a file permission error on Mac?
- Solution 1: Save the computer file with a different name.
- Related solution: Disable your antivirus software
- Solution 3: Scan in Safe Mode.
- Solution 4: Accept the file name.
- Solution 5: Update Windows and Microsoft Word.
li>
RECOMMENATION: Click here for help with Windows errors.

I’m Ahmir, a freelance writer and editor who specializes in technology and business. My work has been featured on many of the most popular tech blogs and websites for more than 10 years. Efficient-soft.com is where I regularly contribute to my writings about the latest tech trends. Apart from my writing, I am also a certified project manager professional (PMP).
