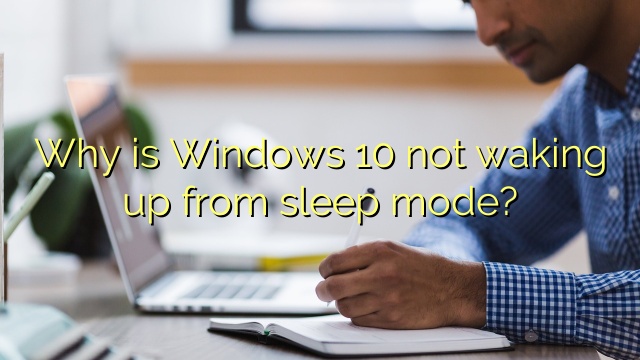
Why is Windows 10 not waking up from sleep mode?
Click Change advanced power settings. Double-click on Sleep, then set Allow hybrid sleep in Off and setAllow wake timers to Enable. Click Apply > OK. Restart your computer, test on your machine again and see if it wakes up without fail.
Solution 1: Replacing Sleep with Hibernate.
Solution 2: Downgrading the Version of Intel Management Engine Components Driver.
Solution 3: Check Compatibility of Attached Devices.
Solution 4: Change Sleep settings.
Solution 5: Change Deep Sleep Function.
Solution 6: Update Your Display Drivers.
Solution 7: Using CMD to Disable Windows Sleep.
Click Change advanced power settings. Double-click on Sleep, then set Allow hybrid sleep in Off and setAllow wake timers to Enable. Click Apply > OK. Restart your computer, test on your machine again and see if it wakes up without fail.
Updated April 2024: Stop error messages and fix your computer problem with this tool. Get it now at this link- Download and install the software.
- It will scan your computer for problems.
- The tool will then fix the issues that were found.
How to stop Windows 10 randomly waking from sleep?
How to prevent your computer from accidentally waking up from sleep mode. Find out what woke up your computer. Windows knows what woke up this computer last. So if it wakes up unexpectedly, open the start menu and search for
Optimize scheduled Windows update maintenance.
Locate the failed USB device.
Restrict the network adapter.
Disable other wake timers.
How do you wake up Windows 10 from sleep?
To resolve this issue and resume your computer, use one of the following methods: Press the SLEEP mouse keys.
Press a standard key on the entire keyboard.
Move the mouse.
Quickly press the computer’s power button. Note. If you are using Bluetooth devices, the computer will not be able to activate the standing system.
How to make computer not sleep Windows 10?
Method 2: How to turn off Windows 10 hibernation from the control panel. Type “power” in the search text box, then press Enter to unlock the Power Options window.
Click the When a specific computer goes to sleep link in the left pane.
Now you can see the option type “Put the computer to sleep”, select “Never” for “On battery” “Even plugged in” to prevent Windows 10 from hibernating.
How to make your PC never sleep in Windows 10?
Method 9: How to disable hibernation in Windows 10 via Settings Open the setting in Windows by clicking the world-famous settings or by pressing Windows + I
In Settings, tap System, which is similar to Display, Notifications, Apps, and Power.
Under System, under Settings, tap Power & Sleep on your left hand.
How do I fix Windows 10 when it doesn’t wake from sleep mode?
Press the key combination SLEEP.
Press the standard solution on the keyboard.
In general, move the mouse.
Quickly press the computer’s power button. When using Bluetooth devices, the keyboard may not wake the system from sleep mode.
Updated: April 2024
Are you grappling with persistent PC problems? We have a solution for you. Introducing our all-in-one Windows utility software designed to diagnose and address various computer issues. This software not only helps you rectify existing problems but also safeguards your system from potential threats such as malware and hardware failures, while significantly enhancing the overall performance of your device.
- Step 1 : Install PC Repair & Optimizer Tool (Windows 10, 8, 7, XP, Vista).
- Step 2 : Click Start Scan to find out what issues are causing PC problems.
- Step 3 : Click on Repair All to correct all issues.
Why does my computer go into sleep mode and won’t wake up?
One possibility is to change the hardware, but it could also be your mouse or mouse settings. You can disable sleep mode on your computer as a quick fix, but you can get to the root of a bigger problem by looking at each device’s settings in the Windows Device Manager utility.
Why is Windows 10 not waking up from sleep mode?
In Services, go almost to the bottom of the screen and look for Windows Update. Right-click it and select Properties. After stopping the process, tap the Startup Type option with your finger and simply select Manual from the list of available options. Click OK to clear and edit the output.
How to fix Windows 10 not waking up from sleep mode?
Run the power troubleshooter. 1 Click the Windows link and click Troubleshoot in the search bar. 2 In the right pane of the Settings window, scroll down to Advanced Search (under Find and fix other problems). 10 Now follow the instructions on the screen to complete the troubleshooting.
Why is my Windows 10 not waking up from sleep mode?
Sometimes, after your company changes the power plan ringtone settings, Windows 10 usually won’t wake up. Therefore, you need to restore the default power plan settings.
Why is Windows 10 not waking up from sleep mode?
Back in Services, navigate to the near end of the screen and look for Windows Update. Right-click it and select Properties. After stopping the process, click on the download type and use Manual from the list of available recommendations. Click OK to save, exit extensions and.
How to fix Windows 10 not waking up from sleep mode?
Run the power troubleshooter. Press the Windows button once and type Troubleshoot in the search bar. In the right pane of any settings window, scroll down to Believe Power (under “Find and fix other problems”). 3 Now follow the instructions displayed on the control panel to complete the troubleshooting.
Why is my Windows 10 not waking up from sleep mode?
Sometimes, after improving the power plan settings, the corresponding Windows 10 system usually cannot wake up directly from sleep. Therefore, you need to reset the default meal plan for you.
RECOMMENATION: Click here for help with Windows errors.

I’m Ahmir, a freelance writer and editor who specializes in technology and business. My work has been featured on many of the most popular tech blogs and websites for more than 10 years. Efficient-soft.com is where I regularly contribute to my writings about the latest tech trends. Apart from my writing, I am also a certified project manager professional (PMP).
