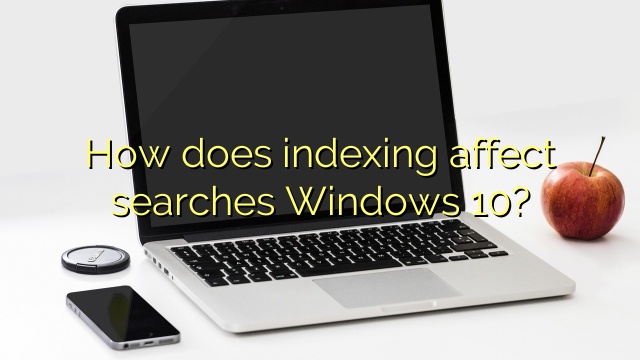
How does indexing affect searches Windows 10?
Select Start, then select Settings.
In Windows Settings, select Update & Security > Troubleshoot. Under Find and fix other problems, select Search and Indexing.
Run the troubleshooter, and select any problems that apply. Windows will try to detect and solve them.
Restart the Search Indexer Service If Search isn’t working and you can’t use the function to quickly locate files, restarting the service through the Indexer Diagnostics tool can help. Here’s how: Open the Indexer Diagnostics tool.
Reset the Search Indexer Service
To check whether this is the case, do the following:
To add a path to the search indexer, do the following:
Restart the Search Indexer Service If Search isn’t working and you can’t use the function to quickly locate files, restarting the service through the Indexer Diagnostics tool can help. Here’s how: Open the Indexer Diagnostics tool.
Reset the Search Indexer Service
To check whether this is the case, do the following:
To add a path to the search indexer, do the following:
Select Start, then select Settings.
In Windows Settings, select Update & Security > Troubleshoot. Under Find and fix other problems, select Search and Indexing.
Run the troubleshooter, and select any problems that apply. Windows will try to detect and solve them.
- Download and install the software.
- It will scan your computer for problems.
- The tool will then fix the issues that were found.
What is Windows Search Indexing and how to configure it?
Search Indexer is a Windows program for indexing and caching files on a Windows PC. This allows users to quickly and easily find entries, and their location can be configured from the control panel. The filter search host may ask users to filter the displayed results based on the search indexer.
How to troubleshoot the Windows Search indexer on Windows 10?
To use the troubleshooter, do the following: Select Start, then Settings.
In Windows Settings, select Update & Security > Troubleshoot. Under Finding and fixing minor issues, select Search and indexing.
Run a specific troubleshooter and select the issues that apply to most. Windows will try to detect and fix them.
What to do if Windows 10 search is not working?
Restart your computer. Sometimes the problem is simply a blocked program or task that is preventing Windows Search from working properly.
Installing updates Another reason why Windows Search isn’t working is that an update might be installed on your computer.
Use the Windows Troubleshooter
How does indexing affect searches Windows 10?
What is indexing? Indexing is the basic process of checking files, news and other content on your PC and cataloging their information, namely the words and metadata they contain. When you scan your computer after indexing, it checks the full index of terms to find problems faster.
Updated: July 2024
Are you grappling with persistent PC problems? We have a solution for you. Introducing our all-in-one Windows utility software designed to diagnose and address various computer issues. This software not only helps you rectify existing problems but also safeguards your system from potential threats such as malware and hardware failures, while significantly enhancing the overall performance of your device.
- Step 1 : Install PC Repair & Optimizer Tool (Windows 10, 8, 7, XP, Vista).
- Step 2 : Click Start Scan to find out what issues are causing PC problems.
- Step 3 : Click on Repair All to correct all issues.
How do I reinstall Windows Search services?
1. Type PowerShell in a command prompt window to start Windows PowerShell. 2. Type Install-WindowsFeature Search-Service and press Enter to add the Windows Feature Search service.
How long does it take to reindex Windows 10?
This should take about a minute. Indexing completed. 5 days in
RECOMMENATION: Click here for help with Windows errors.

I’m Ahmir, a freelance writer and editor who specializes in technology and business. My work has been featured on many of the most popular tech blogs and websites for more than 10 years. Efficient-soft.com is where I regularly contribute to my writings about the latest tech trends. Apart from my writing, I am also a certified project manager professional (PMP).
