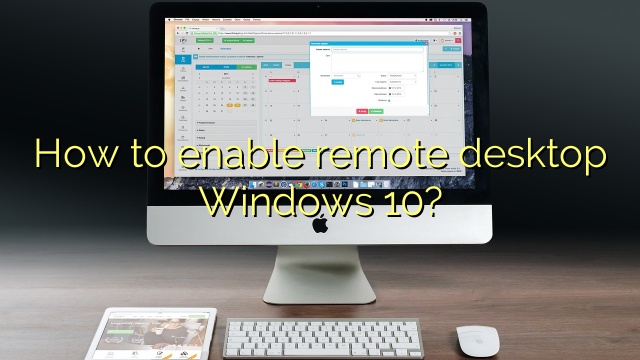
How to enable remote desktop Windows 10?
1. Open a command prompt (either as an admin user or an administrative command prompt)
2. Type qwinsta or query session (gives more info than query user) – see https://docs.microsoft.com/en-us/windows-server/administration/windows-commands/qwinsta
3. Look at ID (session ID) column in the list of users.
4. Type logoff 3 to forcibly logoff the user with session ID = 3.
1. Open a command prompt (either as an admin user or an administrative command prompt)
2. Type qwinsta or query session (gives more info than query user) – see https://docs.microsoft.com/en-us/windows-server/administration/windows-commands/qwinsta
3. Look at ID (session ID) column in the list of users.
4. Type logoff 3 to forcibly logoff the user with session ID = 3.
- Download and install the software.
- It will scan your computer for problems.
- The tool will then fix the issues that were found.
How to solve Windows 10 remote desktop not working issues?
Open the Control Panel with Control in the Windows Start Bar.
Click System and Security.
Click Windows Defender Firewall.
Click Allow an app or feature through Windows Defender Firewall.
Select the Remote Desktop option.
click OK
How to resolve Remote Desktop error 0x204 on Windows 10?
To do this, follow the instructions below: Press any Windows logo key + R key combination to launch the application.
Once it is safe, enter SystemPropertiesRemote.exe and click OK.
You access the System Properties menu.
Navigate to a specific remote tab
Move the Remote Desktop section.
Select Remote “Allow connections to this computer”.
More articles
Updated: July 2024
Are you grappling with persistent PC problems? We have a solution for you. Introducing our all-in-one Windows utility software designed to diagnose and address various computer issues. This software not only helps you rectify existing problems but also safeguards your system from potential threats such as malware and hardware failures, while significantly enhancing the overall performance of your device.
- Step 1 : Install PC Repair & Optimizer Tool (Windows 10, 8, 7, XP, Vista).
- Step 2 : Click Start Scan to find out what issues are causing PC problems.
- Step 3 : Click on Repair All to correct all issues.
How to fix Remote Desktop Connection Windows 10?
How to fix “Windows 10 Remote Desktop is not working” error? Method 1: Change firewall settings.
Allow Method 2: Remote Desktop connections if not allowed.
Method 3: Delete the deleted account
Method 4: Add the remote computer’s IP address to the hosts file.
Make Method 5: Changes to our own registry editor.
Change method 6: Network properties.
How to enable remote desktop Windows 10?
How to remotely enable remote desktop in windows 10. The easiest way to enable Remote Desktop on the Windows family of operating systems is through the graphical user interface (GUI). For this you must; Open the “System” control panel, go to “Remote Settings” and enable “Allow remote connections to this computer” in
How do I fix remote desktop connection error?
As a workaround, follow these ideas: Click Start, click Run, specifically type gpedit. msc, and then click OK. Expand Computer Configuration, expand Administrative Templates, expand Windows Components, expand Remote Desktop Services, expand Remote Desktop Session, etc., then click Connections.
Why is Remote Desktop not working Windows 10?
You cannot connect to a remote computer with
The reason why the remote desktop session is not working on Windows 10 could be due to a simple mistake when entering our IPv4 address during the connection. You must provide the correct IP address or name of this particular network computer in order to connect through a Remote Desktop session.
Why is my Microsoft Remote Desktop not working?
Go to the startup list and type “allow remote desktop connections”. Look for an option labeled “Change settings to allow remote connections when you want to use this computer.” Click on most of the “View Settings” links next to the website. Check the “Allow Remote Assistance to connect to this computer” checkbox. Click Apply and also click OK.
Can Remote Desktop to Windows Server 2019?
Remote Desktop should now be easily accessible in Windows Server 2019. By default, this allows all connections, as if we had just enabled it using the GUI steps above. It is highly recommended to set up different firewall rules whenever possible to simply allow incoming traffic only from known houses.
RECOMMENATION: Click here for help with Windows errors.

I’m Ahmir, a freelance writer and editor who specializes in technology and business. My work has been featured on many of the most popular tech blogs and websites for more than 10 years. Efficient-soft.com is where I regularly contribute to my writings about the latest tech trends. Apart from my writing, I am also a certified project manager professional (PMP).
