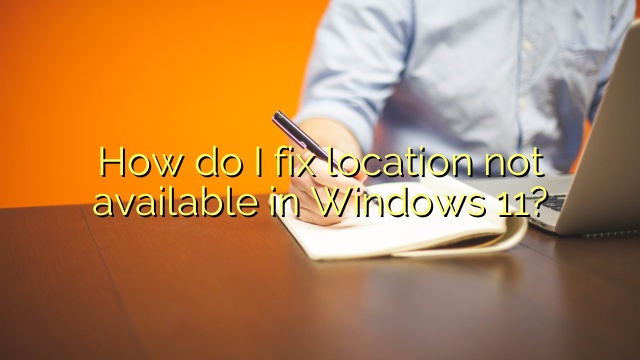
How do I fix location not available in Windows 11?
Step 1: Go to “This PC” and select the drive where the Window is installed on your system. Usually, it is in C drive. Step 2: At the empty space, right-click on it and tap on “properties.” Step 3: Now choose the “Location” tab and left-click on the tab “restore default.”
Step 1: Go to “This PC” and select the drive where the Window is installed on your system. Usually, it is in C drive. Step 2: At the empty space, right-click on it and tap on “properties.” Step 3: Now choose the “Location” tab and left-click on the tab “restore default.”
Updated July 2024: Stop error messages and fix your computer problem with this tool. Get it now at this link- Download and install the software.
- It will scan your computer for problems.
- The tool will then fix the issues that were found.
How do I fix location not available in Windows 11?
Go to Start > Settings Privacy > > Location.
Turn on Allow access to this location on your device.
Turn on Allow apps immediately after entering your location.
Select the Allow desktop apps for your access location check box, if available.
Updated: July 2024
Are you grappling with persistent PC problems? We have a solution for you. Introducing our all-in-one Windows utility software designed to diagnose and address various computer issues. This software not only helps you rectify existing problems but also safeguards your system from potential threats such as malware and hardware failures, while significantly enhancing the overall performance of your device.
- Step 1 : Install PC Repair & Optimizer Tool (Windows 10, 8, 7, XP, Vista).
- Step 2 : Click Start Scan to find out what issues are causing PC problems.
- Step 3 : Click on Repair All to correct all issues.
How do I turn on location services in Windows 11?
In a new window, go to: Desktop, Start. Settings.
Touch or click. Location. .
Just touch or click the icon. relocation service. change or cancel.
If location is enabled, choose which apps should use your location by selecting the appropriate on/off toggles (depending on the app’s permissions).
What does it mean when your computer says location is not available?
When you access this external hard drive or hard drive in Windows 10/8/7, you may encounter the “Location not available” issue, which means that your intensive drive is not accessible. You cannot extract or modify the file or any file it contains.
How do I fix OneDrive location is not available?
Sign in to OneDrive again. Enter your email address and sign in. Choose which account it is (personal or business). Then click on the default OneDrive location associated with your C drive C:\Users\(username folder)\OneDrive. Continue with hints.
Step 1: Open the AOMEI Partition Assistant. Right-click and select the hard drive that has a problem with the new slot. Step 2. Select the file system to get the disk and click “OK”. Step 3. You can view the finished formatting. Click “Apply” > “Continue” to complete the detailed operation.
To fix “Your precious desktop is not available” error in Windows 11/10, you need to manually back up the Desktop folder in profile systems and add the desktop location in the Registry Editor. These two steps can help you resolve the issue of public access to your computer’s desktop.
The root cause of the “Location is not available, the data file is not accessible from the current system” error could be that Windows no longer has permission to access the specified entry or folder. In these lawsuits, giving certain users full control over the initiator or the folder in question is the way to go.
RECOMMENATION: Click here for help with Windows errors.

I’m Ahmir, a freelance writer and editor who specializes in technology and business. My work has been featured on many of the most popular tech blogs and websites for more than 10 years. Efficient-soft.com is where I regularly contribute to my writings about the latest tech trends. Apart from my writing, I am also a certified project manager professional (PMP).
