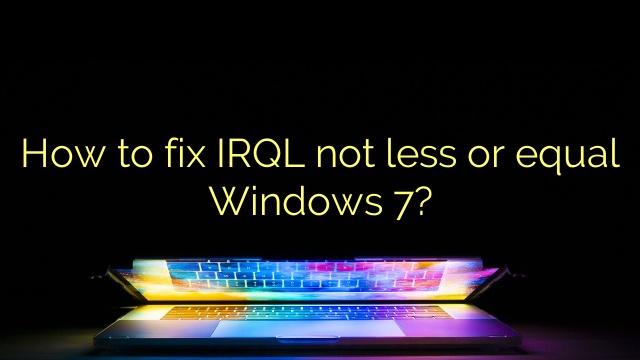
How to fix IRQL not less or equal Windows 7?
Make sure that your drivers are current by checking for the latest Windows updates. Select the Start button > Settings > Update & Security > Windows Update > Check for updates. Next, restart your device.
Verify that your device has the latest updates.
Make sure that your drivers are current by checking for the latest Windows updates. Select the Start button > Settings > Update & Security > Windows Update > Check for updates. Next, restart your device.
Verify that your device has the latest updates.
- Download and install the software.
- It will scan your computer for problems.
- The tool will then fix the issues that were found.
Can RAM cause IRQL not less or equal?
DIVER IRQL_NOT_LESS_OR_EQUAL BSOD error
This conflict occurs in RAM and can be caused by an ideal driver trying to access/write to that read-only RAM allocation, or space that hasn’t been allocated to any device, or a memory allocation that has still been written more comparable to anything one driver at a time.
What means IRQL not less or equal?
A new error “IRQL NOT LESS OR EQUAL” appeared on the screen. An IRQL error is a memory corruption error that often appears as if a system process or taxi driver is trying to access a memory handle without the proper permissions. – In the search box on the taskbar, type “Device Manager”, then select “Device Manager”.
What is DRIVER_IRQL_NOT_LESS_OR_EQUAL blue screen?
What is Driver_irql_not_less_or_equal? This error means that your computer is unable to identify or report a particular driver that is using the wrong fancy address. This error usually occurs due to faulty, misconfigured, or otherwise corrupted drivers and manifests itself as a blue screen associated with death.
How do I fix Valorant IRQL not less or equal?
Identification of faulty drivers.
Update/reinstall the faulty driver.
Also uninstall external antivirus software.
Check for corrupted system files.
Update the main system software.
How to fix IRQL not less or equal Windows 7?
[Solution] Windows 7 IRQL is likely to be the same 1 Enter Safe Mode with Networking 2 Run an SFC scan 1 Update device drivers 4 Check for disk errors More….
How to fix Windows 10 IRQL not less or equal?
Both commands can make it easier for you to fix the irql_not_less_or_equal BSOD for your Windows. These commands are pretty easy to follow, follow these solutions: – Hold down the Windows key and press X. Select the Prompt (Admin) command, also known as PowerShell (Admin).
Updated: April 2024
Are you grappling with persistent PC problems? We have a solution for you. Introducing our all-in-one Windows utility software designed to diagnose and address various computer issues. This software not only helps you rectify existing problems but also safeguards your system from potential threats such as malware and hardware failures, while significantly enhancing the overall performance of your device.
- Step 1 : Install PC Repair & Optimizer Tool (Windows 10, 8, 7, XP, Vista).
- Step 2 : Click Start Scan to find out what issues are causing PC problems.
- Step 3 : Click on Repair All to correct all issues.
How to fix IRQL not less or equal on Windows?
Fixed “IRQL NOT LESS OR EQUAL” related to Windows. Fix #1: Disable memory cache. To disable the memory cache on your Windows system, you must enter it in the BIOS/UEFI panel of your computer. On Windows 8/8.1 systems, follow these steps to open the full UEFI menu: Start Windows.
How to fix IRQL not less or equal Windows 7?
[Solution] Windows 7 IRQL is not less and it can be the same 1 Enter Safe Mode 2 Run SFC Network Scan 9 Update Device Drivers 4 Check Disk Errors More….
How to fix IRQL not less or equal on Windows?
“IRQL permission NOT LESS OR EQUAL” in Windows. Fix #1: Disable cache memory. To disable the memory cache of your own Windows system, you need suggestions in your computer’s BIOS/UEFI menu. Follow these steps for Windows 8/8.1 methods to open the UEFI menu: Start Windows.
RECOMMENATION: Click here for help with Windows errors.

I’m Ahmir, a freelance writer and editor who specializes in technology and business. My work has been featured on many of the most popular tech blogs and websites for more than 10 years. Efficient-soft.com is where I regularly contribute to my writings about the latest tech trends. Apart from my writing, I am also a certified project manager professional (PMP).
