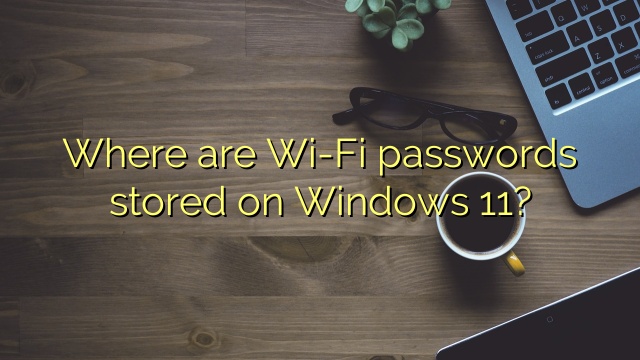
Where are Wi-Fi passwords stored on Windows 11?
So what you need to do is right click on that particular network. And then click on forget. And once you do that the password for this wi-fi that had been saved on your computer will be deleted.
Updated July 2024: Stop error messages and fix your computer problem with this tool. Get it now at this link- Download and install the software.
- It will scan your computer for problems.
- The tool will then fix the issues that were found.
How do I completely forget a Wi-Fi network on my computer?
Press this Windows key on your keyboard and form “WLAN”. Click “WLAN” in settings. Click Manage known networks. Click on a specific network name, then click “Forget”.
Where are Wi-Fi passwords stored on Windows 11?
In the Network and Sharing Center section, next to Connections, select the name of your Wi-Fi network. In the Wi-Fi section, select Wireless Network Properties. In the wireless network properties, select the “Security” tab, then select the “Show Symbols” checkbox. Your Wi-Fi network password is displayed in the Network Security Required field.
You can also hide saved Wi-Fi networks in the All 11 Windows Settings app. This sometimes makes you forget about the Wi-Fi network even if you are not within reach. To do this, open Settings (press Windows + i), then go to Network and Internet > Wi-Fi and click Manage known networks.
You will see a complete collection of all Wi-Fi networks you have ever connected to. Just click on your entire family network that you want to forget. Click “Forget” in the pop-up menu. This may cause the network profile you selected to be deleted and thus the loss of the saved WiFi password. You can repeat the same steps to forget about other Wi-Fi networks.
Updated: July 2024
Are you grappling with persistent PC problems? We have a solution for you. Introducing our all-in-one Windows utility software designed to diagnose and address various computer issues. This software not only helps you rectify existing problems but also safeguards your system from potential threats such as malware and hardware failures, while significantly enhancing the overall performance of your device.
- Step 1 : Install PC Repair & Optimizer Tool (Windows 10, 8, 7, XP, Vista).
- Step 2 : Click Start Scan to find out what issues are causing PC problems.
- Step 3 : Click on Repair All to correct all issues.
Open the Action Center by pressing “Windows + A” and clicking the second arrow of all WiFi related icons. 2. Here, right-click on the Wi-Fi network that you connect to most of the time and select “Forget”. This step will disconnect your new Windows 11 PC from the network and WiFi by removing the WiFi password. 3.
Forget iPhone on 1GB Wi-Fi network in Settings > Wi-Fi. 2 Tap the Wi-Fi network your company wants your device to forget about. Select 3 Forget this network, then select Forget to confirm. To learn more.
RECOMMENATION: Click here for help with Windows errors.

I’m Ahmir, a freelance writer and editor who specializes in technology and business. My work has been featured on many of the most popular tech blogs and websites for more than 10 years. Efficient-soft.com is where I regularly contribute to my writings about the latest tech trends. Apart from my writing, I am also a certified project manager professional (PMP).
