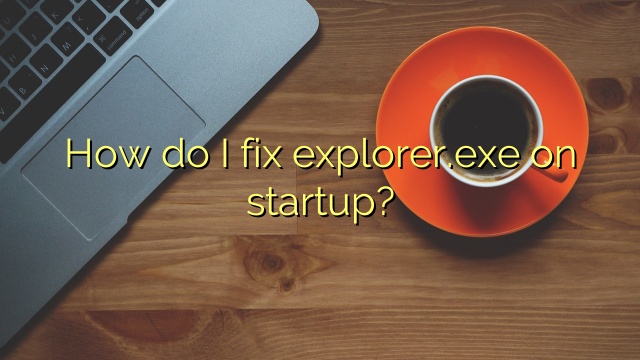
How do I fix explorer.exe on startup?
Select Start > Settings > Update & Security . Select Recovery and under Advanced startup, select Restart now. You may need to select Windows 10 Advanced Startup. or that may happen automatically. On the Choose an option screen, select Troubleshoot > Advanced options > Startup Repair.
Fix 1. Restart File Explorer
Fix 2. Change the Size of Virtual Memory
Fix 3. Disable Fast Startup
Fix 4. Run SFC/DISM
Fix 5. Run ChkDsk
Fix 6. Update Microsoft .NET Framework
Fix 7. Run Windows Memory Diagnostic Tool
Fix 8. Scan PC for Malware
Fix 1. Restart File Explorer
Fix 2. Change the Size of Virtual Memory
Fix 3. Disable Fast Startup
Fix 4. Run SFC/DISM
Fix 5. Run ChkDsk
Fix 6. Update Microsoft .NET Framework
Fix 7. Run Windows Memory Diagnostic Tool
Fix 8. Scan PC for Malware
Select Start > Settings > Update & Security . Select Recovery and under Advanced startup, select Restart now. You may need to select Windows 10 Advanced Startup. or that may happen automatically. On the Choose an option screen, select Troubleshoot > Advanced options > Startup Repair.
Fix 1. Restart File Explorer
Fix 2. Change the Size of Virtual Memory
Fix 3. Disable Fast Startup
Fix 4. Run SFC/DISM
Fix 5. Run ChkDsk
Fix 6. Update Microsoft .NET Framework
Fix 7. Run Windows Memory Diagnostic Tool
Fix 8. Scan PC for Malware
- Download and install the software.
- It will scan your computer for problems.
- The tool will then fix the issues that were found.
How do I fix explorer.exe on startup?
Navigate as follows: Computer\HKEY_CURRENT_USER\SOFTWARE\Microsoft\Windows NT\CurrentVersion\Winlogon.
Then double click Shell’s Top Secret in the top bar and set its value to the path to Explorer.exe as usual.
Now restart your own system and see if the problem explorer is resolved.
How do I get rid of explorer.exe warning?
STEP 1. Windows malware removal exercises.
STEP Usage 2: Malwarebytes – Remove Trojan Explorer.exe.
STEP 3: Use HitmanPro to scan your computer for the Explorer.exe trojan and other malware.
STEP 4: Use Adwcleaner to remove malicious browser protection.
Why does explorer.exe pop up?
And the reason why File Explorer keeps up is actually because your external drive has its own loose connection. And the game freezes on logout/login, causing your system to keep unlocking File Explorer. Open any Control Panel and select AutoPlay. Uncheck Use autoplay for all content and devices.
How do I repair Microsoft Explorer?
Close all programs, including Internet Explorer.
On Windows, press the sticker key + R to open the Run dialog box.
Enter inetcpl.
The Internet Options dialog box will appear.
Select the “Advanced” tab. Restoring Defaults
Under Internet Explorer Settings, select Reset.
Step 1: Click “Windows Magic Formula Search” and “Task Manager”. Open Step 2: Task Manager and find more information. Step 3: Right-click Windows in File Explorer and do part of the task. Step 4: Click “File” at the top and select “Run new task”.
[Solution] Windows 10 Fix Explorer EXE 1 Use most keyboard shortcuts + Ctrl Shift + ESC to open the Time Task Manager. 2 If you are using the compact task manager in mode, click the Details button in the lower left corner. 3 Click the Details tab. 4. Right-click the explorer.exe file and select End Task. To learn more.
Updated: July 2024
Are you grappling with persistent PC problems? We have a solution for you. Introducing our all-in-one Windows utility software designed to diagnose and address various computer issues. This software not only helps you rectify existing problems but also safeguards your system from potential threats such as malware and hardware failures, while significantly enhancing the overall performance of your device.
- Step 1 : Install PC Repair & Optimizer Tool (Windows 10, 8, 7, XP, Vista).
- Step 2 : Click Start Scan to find out what issues are causing PC problems.
- Step 3 : Click on Repair All to correct all issues.
Sometimes rebooting the system can fix major bugs, as nearly all the settings that were in memory at the time of boot are reloaded and the system undergoes an updated boot. #1) Press Windows + on this keyboard and type “cmd”. Fully press “OK” as shown in the application image. #2) Now type /r” “shutdown” to press Enter.
RECOMMENATION: Click here for help with Windows errors.

I’m Ahmir, a freelance writer and editor who specializes in technology and business. My work has been featured on many of the most popular tech blogs and websites for more than 10 years. Efficient-soft.com is where I regularly contribute to my writings about the latest tech trends. Apart from my writing, I am also a certified project manager professional (PMP).
