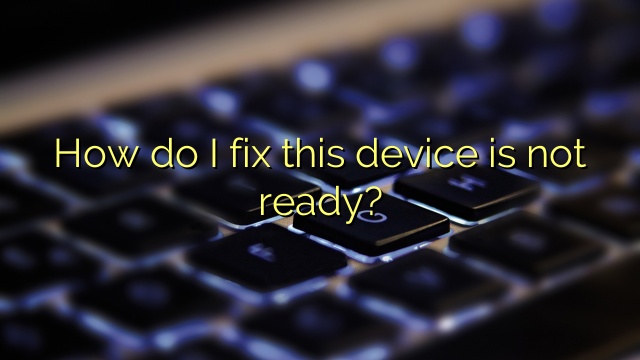
How do I fix this device is not ready?
Step 1: Open the search box, type cmd and click on the Run as administrator option. Step 2: Type the chkdsk *:/f command in the Command Prompt window and press the Enter key. Just replace * with the correct drive letter. With this, the device is not ready cmd error should fix.
Step 1: Open the search box, type cmd and click on the Run as administrator option. Step 2: Type the chkdsk *:/f command in the Command Prompt window and press the Enter key. Just replace * with the correct drive letter. With this, the device is not ready cmd error should fix.
External storage device already in use;
There are malware attacks;
There’s a serious hardware failure due to corrupt USB controller drivers
External storage device already in use;
There are malware attacks;
There’s a serious hardware failure due to corrupt USB controller drivers
- Download and install the software.
- It will scan your computer for problems.
- The tool will then fix the issues that were found.
How do I fix this device is not ready?
Try reinstalling your Cyclist device and fix the “Device not ready” warning. 1) Go to Device Manager, right click on your device name and select Uninstall. 2) Leave someone’s device connected. Restart your computer, then Windows will try to install the driver again.
Updated: July 2024
Are you grappling with persistent PC problems? We have a solution for you. Introducing our all-in-one Windows utility software designed to diagnose and address various computer issues. This software not only helps you rectify existing problems but also safeguards your system from potential threats such as malware and hardware failures, while significantly enhancing the overall performance of your device.
- Step 1 : Install PC Repair & Optimizer Tool (Windows 10, 8, 7, XP, Vista).
- Step 2 : Click Start Scan to find out what issues are causing PC problems.
- Step 3 : Click on Repair All to correct all issues.
How do you fix Diskpart has encountered an error the device is not ready see the system event log for more information?
Type “Troubleshoot” or “Troubleshoot” in the “When Searching” field and select it from the list.
Under the Hardware and Sound link, click Configure and select your device.
Click “Advanced” and check “Automatically apply repairs to all new window”.
How do you fix this device is currently in use error?
Solution 1: Close all open appliances and files on the computer.2:
Solution Temporarily disable your computer’s security software.
Solution 3 – Remove the removable drive using This PC
Solution Eject 4. The removable drive uses the task manager.
How do I fix a disk insert to a flash drive?
Use a different USB port.
Try warming up or manually turning on the drive.
Use a reliable third-party computer recovery program.
Update your Windows driver.
Assign a specific drive letter to the USB drive.
Reinstall drivers.
Try using the manufacturer’s recovery utility.
CMD will take care of “device not ready”. Running the CMD command line is another way to fix dangerous file systems. Step 1: In the search box, type CMD and run as administrator. Step 2: At the next prompt, type chkdsk G: /f and press Enter to activate it. You can use the driver’s letter for your case. 3.
Flash drive says “The device is not normally ready”: This error indicates that the storage device is a flash drive or USB drive and the system cannot communicate with it. Virtual Disk Manager shows “Device not ready”: This happens when you cannot access your device through our own Virtual Disk Manager.
Since the driver is not working properly, this is a serious reason that the device is simply not ready, you can fix it by updating the USB driver. Access the drawer by pressing the Windows + R keys. From the Device Manager menu, double-click Universal Serial Bus Controller. Right click one of the drivers, select and update the driver.
Case 1: Disk not initialized If your disk does not need to be initialized, the disk will not be recognized and you will receive the following error message: Virtual Disk Manager “Device is safely ready”. Now you can try the right steps to fix this issue. a) In the same event, press Win + R (Windows logo key, but key) r.
RECOMMENATION: Click here for help with Windows errors.

I’m Ahmir, a freelance writer and editor who specializes in technology and business. My work has been featured on many of the most popular tech blogs and websites for more than 10 years. Efficient-soft.com is where I regularly contribute to my writings about the latest tech trends. Apart from my writing, I am also a certified project manager professional (PMP).
