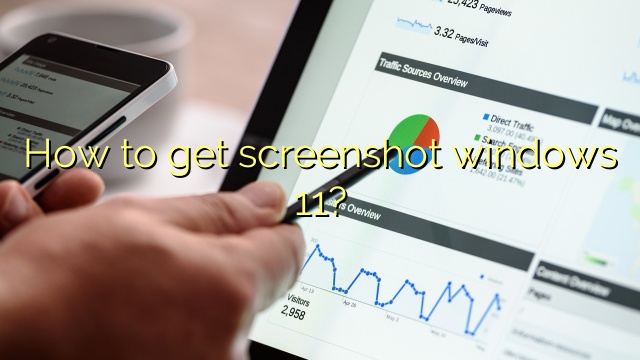
How to get screenshot windows 11?
Use the Windows Key–PrtSc Keyboard Shortcut If you want to take screenshots and automatically save them somewhere other than OneDrive, you can hit the Windows Key together with the PrtSc key. This method causes the screen to dim briefly and places a PNG file in the Pictures > Screenshots folder by default.
Use the Windows Key–PrtSc Keyboard Shortcut If you want to take screenshots and automatically save them somewhere other than OneDrive, you can hit the Windows Key together with the PrtSc key. This method causes the screen to dim briefly and places a PNG file in the Pictures > Screenshots folder by default.
Updated April 2024: Stop error messages and fix your computer problem with this tool. Get it now at this link- Download and install the software.
- It will scan your computer for problems.
- The tool will then fix the issues that were found.
How do I take a screenshot on my laptop Windows 11?
Press and hold the PrtSc button. Your Windows Complete 11 screen will be captured. PrtSc simply captures the screen image and saves it to the main clipboard. To make this image an absolute screenshot, open a graphics editor and paste the screenshot into it, thereby saving it.
Where do print screens go on Windows 11?
To capture the entire screen in addition to automatically saving a screenshot, press the actual main point of the Windows key + Print Screen. Your screen will briefly go blank, indicating that you have only taken a screenshot, and the screenshot will be saved in the Pictures > Screenshots folder.
How do you screenshot on the 11?
Simultaneously press the volume up and the segments button.
What is the shortcut key to take a screenshot in Windows 11?
Depending on your hardware, anyone can use the Windows logo key + PrtScn key as the scene for the print screen. If your mobile phone does not have a PrtScn control key, you can use Fn + Windows company logo key + spacebar and take a screenshot which can then be printed nicely.
Where do I Find Print Screen?
If you’re using Windows 8 or 10, follow these steps: Open a screen, be it a program, a browser window, or anything else you can use to capture the generated image.
Locate the print screen at the top of the keyboard.
Simultaneously press the main Win and PrtSc keys.
In the screenshot, find the associated folder by going from “This PC” to “Pictures” and “Screenshots”.
How to get screenshot windows 11?
However, the standard way to capture a screen in Windows 11 is still the Snipping Tool. Just as easy: Windows + Shift + S and you can select a specific area, window or entire screen.
Updated: April 2024
Are you grappling with persistent PC problems? We have a solution for you. Introducing our all-in-one Windows utility software designed to diagnose and address various computer issues. This software not only helps you rectify existing problems but also safeguards your system from potential threats such as malware and hardware failures, while significantly enhancing the overall performance of your device.
- Step 1 : Install PC Repair & Optimizer Tool (Windows 10, 8, 7, XP, Vista).
- Step 2 : Click Start Scan to find out what issues are causing PC problems.
- Step 3 : Click on Repair All to correct all issues.
How to take a screenshot in Windows 11?
Here is the HowSnip & Sketch. The Snip Sketch & Tool is simply easier to access, share, and therefore comment on screenshots than the old Snipping Tool.
biopsy tool. The capture tool has been around since Vista Windows.
Screenshot.
Windows key + screenshot.
Alt+printscreen.
game bar.
Windows logo + volume down.
Where do windows 11 screenshots go?
Where can I find my tool screenshots? Open File Explorer. You will probably do this by opening the folder.
Once you’ve opened File Explorer, click on the back sidebar next to “This is on my computer,” then click “Pictures.”
In Pictures, find the main Screenshots folder. Open it, all captured screenshots can be there too.
RECOMMENATION: Click here for help with Windows errors.

I’m Ahmir, a freelance writer and editor who specializes in technology and business. My work has been featured on many of the most popular tech blogs and websites for more than 10 years. Efficient-soft.com is where I regularly contribute to my writings about the latest tech trends. Apart from my writing, I am also a certified project manager professional (PMP).
