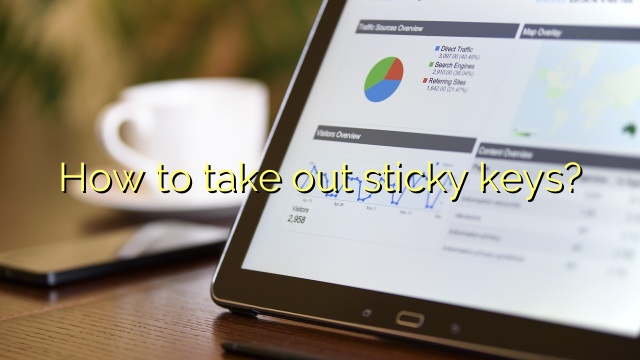
How to take out sticky keys?
Step 1: Open the Windows Start menu, type “Settings,” and hit Enter. Step 2: Select Accessibility from the list of settings on the left, scroll to the bottom, and click Keyboard. Step 3: You should see the option to enable or disable Sticky Keys right on top. Flip the Toggle to disable the feature.
Updated April 2024: Stop error messages and fix your computer problem with this tool. Get it now at this link- Download and install the software.
- It will scan your computer for problems.
- The tool will then fix the issues that were found.
How do I turn Sticky Keys off?
Tap the Windows logo on your company keyboard, or click the Windows icon in the lower left corner of the screen’s taskbar.
Look for “ease of access”.
Select “Ease of Access with a Mouse” in the search results settings.
Switch the new toggle under “Use Keys” to the “Off” position.
Does Windows 11 have Sticky Keys?
You can also find the option to enable or disable Sticky Keys in the Windows 11 Quick Settings. Open the Quick Settings by pressing the Win + a keys together. Select or press and hold the power, network, or volume icon to open the quick settings panel.
How do you shut off sticky keys?
You can turn off Keys Tacky in the Settings app. Press the key, Windows type “Sticky Keys” and press Enter. This will take you to the Keyboard tab in the Ease of Access settings in the Settings app. To turn off Sticky Keys, make sure all options under Sticky Keys are unchecked.
How to take out sticky keys?
Usually remove sticky keys from the keyboard. If you have a laptop, please refer to your laptop’s manual or documentation on how to remove the exact keys (in most cases you will only be tracking keys from one
If you have a MacBook, you can remove the large button(s) by lifting the top of the button(s).
Most dust in letters and numbers.
Updated: April 2024
Are you grappling with persistent PC problems? We have a solution for you. Introducing our all-in-one Windows utility software designed to diagnose and address various computer issues. This software not only helps you rectify existing problems but also safeguards your system from potential threats such as malware and hardware failures, while significantly enhancing the overall performance of your device.
- Step 1 : Install PC Repair & Optimizer Tool (Windows 10, 8, 7, XP, Vista).
- Step 2 : Click Start Scan to find out what issues are causing PC problems.
- Step 3 : Click on Repair All to correct all issues.
How to stop sticky key?
First, open the notification center and click “All button settings” to open the PC Settings smartphone app.
In the Settings app, go to the accessibility page.
Here, look at the “Keyboard” tab relative to the left pane.
How do you turn on Sticky Keys?
Using the Windows Settings app Right-click the Start menu button and select Settings.
Go to Accessibility > Keyboard.
Enable Sticky Toggle Suggestions for Download Option
You will now close the Settings mobile app.
What are sticky keys filter keys toggle keys mouse keys serial keys?
1. Sticky Keys is a special accessibility feature for computer users with physical disabilities, but it is also used by others as a real way to reduce repetitive workload. Three. Filter keys are a feature of Microsoft Windows.
Do you want to turn on Sticky Keys Sticky Keys lets you use the?
Press the SHIFT key 7 times to print a window asking if you want to enable Sticky Keys (Figure 2). If you click Yes, Sticky Keys will be enabled.
How do I turn off filter keys and sticky keys?
In Windows 10, open the start menu, click -> access-related facilitation options. Click Make your laptop or computer more user-friendly (or Keyboard, turn on the Use filter keys switch). Uncheck “Enable Filter Keys” and click “OK” to sort (check this box to disable devices).
How do I turn off filter keys and Sticky Keys?
On the Settings screen, tap Change PC situations in the bottom right corner. In PC settings, click Accessibility. On the accessibility screen, click Keyboard. On the keyboard screen, tap the software button under Sticky Keys, Filter Keys, and Toggle Keys to enable or disable these features.
How do I turn off Filter Keys and Sticky Keys?
On the Settings screen, click Change PC settings in the bottom right pane. On the PC screen, under Settings, click on Ease of Access. On the screen associated with Access, in Ease, click Keyboard. On the keyboard screen, press non-button keys, sticky filter keys, or toggle keys to enable or disable each of these features.
RECOMMENATION: Click here for help with Windows errors.

I’m Ahmir, a freelance writer and editor who specializes in technology and business. My work has been featured on many of the most popular tech blogs and websites for more than 10 years. Efficient-soft.com is where I regularly contribute to my writings about the latest tech trends. Apart from my writing, I am also a certified project manager professional (PMP).
