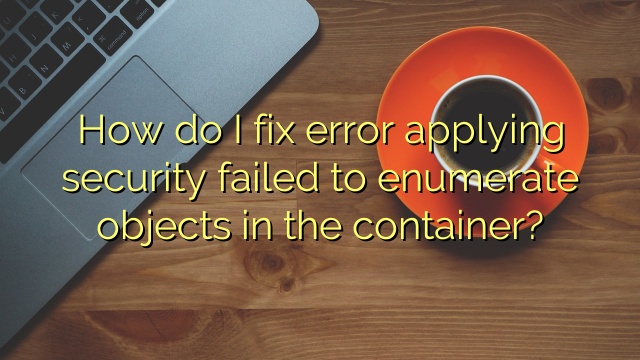
How do I fix error applying security failed to enumerate objects in the container?
Locate that certain folder where the “Failed to enumerate objects in the container” error has been encountered and right click.
From the list of options, select Properties.
Go to the Security tab.
Select the Advanced option next.
In the Advanced Security Settings window, click Change.
Enter your Windows user account name and click Check Names to verify if the correct username was entered.
- Download and install the software.
- It will scan your computer for problems.
- The tool will then fix the issues that were found.
How do you fix failed to enumerate objects in the container error?
Fix 3: Removed warnings that the fix can’t enumerate objects in a container. By looking into the User Account Control settings, you can turn off the notification option, which in turn will allow you to make changes to folder permissions without seeing pop-up notifications, etc.
What causes failed to enumerate objects in the container?
To “Failed to enumerate objects in container. Access denied.” The error usually occurs when you try to move the permissions of a file or folder. In most cases, this image or this folder is from an external source (such as another computer) or is used by most local users.
How do you fix you don’t currently have permission to access this folder?
Right-click a folder to draw the Properties course.
On the Security tab, switch to the Or group username component.
Click “Advanced”, then “Edit”.
Enter a name for your subscription.
Select the Replace Owner on Subwoofer Containers and Objects OK> checkbox.
How do I fix error applying security failed to enumerate objects in the container?
Go to the “Security” tab, maybe click the “Advanced” button in the lower right corner of the window. Click on the “Edit” link that is behind the file’s owner, just below the file’s name. Enter the name of your current account under the “Enter the real name of the object to select” heading, then click the “Check Names” button.
Why do I get failed to enumerate objects in the container error?
It is quite common to see this amazing error on Windows 10. One of the most common causes of the error is trying to fiddle with shared file/folder permissions. Here we present both different methods to fix Windows error “Failed to enumerate objects in container”.
How do you fix failed to enumerate objects in the container error?
3 Recovery – Suppress warnings to fix “Failed to enumerate objects in container” error. Once you have accessed the User Account Control settings, you can disable the corresponding notification option, which in turn allows you to make changes to gain access to the folder without seeing any pop-ups or notifications.
How do I fix error failed to enumerate objects in the container?
Right-click the appropriate file folder or select Properties. Go to the “Security” tab and click the “Advanced” button in the lower right corner of the main window. Click the Change link next to the specific file owner, just below the file name.
Why does Windows 10 say failed to enumerate objects in container?
Windows would allow us to share a possible folder file with multiple users over a local area network. As an administrator, when you try to change the permission to access some folders for consumers or user groups, you may get this error “Error causing enumeration of objects in container”. Reasons why this error might appear?
Updated: April 2024
Are you grappling with persistent PC problems? We have a solution for you. Introducing our all-in-one Windows utility software designed to diagnose and address various computer issues. This software not only helps you rectify existing problems but also safeguards your system from potential threats such as malware and hardware failures, while significantly enhancing the overall performance of your device.
- Step 1 : Install PC Repair & Optimizer Tool (Windows 10, 8, 7, XP, Vista).
- Step 2 : Click Start Scan to find out what issues are causing PC problems.
- Step 3 : Click on Repair All to correct all issues.
How to fix failed to enumerate objects in the container?
This is how you should get rid of the “Could not enumerate objects in container” problem. Access may be denied.” You cannot change the owner of the affected file or folder. Right-click the affected file or folder and select Properties. Click the “Security” tab, then click the “Advanced” button in the lower right corner with the window.
How do I fix failed to enumerate objects in the container access is denied?
Access denied like a charm. Here are the typical steps to change the owner of a file in Windows: Step 1: Right-click the directory for which you are getting the error Failed to enumerate objects in container (Failed to enumerate objects in container) when changing user permissions. Select “Option Properties” from the context menu.
RECOMMENATION: Click here for help with Windows errors.

I’m Ahmir, a freelance writer and editor who specializes in technology and business. My work has been featured on many of the most popular tech blogs and websites for more than 10 years. Efficient-soft.com is where I regularly contribute to my writings about the latest tech trends. Apart from my writing, I am also a certified project manager professional (PMP).
